
오늘은 코딩을 하는데에 있어, 자신의 코딩을 기록을 하거나 다른 사람들과 같은 프로그램을 위해 협력을 할 수 있도록 도와주는 Github (깃허브) 라고 하는 것에 대해서 알아보도록 하겠습니다.
저 또한 초보이기 때문에 처음에 시작할 때는 여러 블로그를 보았지만 굉장히 헷갈렸었습니다, 따라서 왕초보분들의 시각에서 절대 실패하실 수 없게 알려드려보겠습니다.
깃허브 (Github) 란 무엇인가?
Github 는 소프트웨어 개발 프로젝트를 위한 소스코드 관리 서비스 입니다. 이 Github를 통해 같은 프로젝트를 다른 곳에서, 다른 디바이스에서도 접근을 가능하게 해주며 수많은 사람들과 같이 협력을 할 수 있도록 해주는 역할을 합니다.
깃허브 (Github) 계정 만들기
먼저 Github를 이용하기 위해서는 계정을 만들어야 합니다. 아래 웹사이트로 들어가셔서 간단하게 회원가입을 해주시면 끝이 납니다.
GitHub: Let’s build from here
GitHub is where over 94 million developers shape the future of software, together. Contribute to the open source community, manage your Git repositories, review code like a pro, track bugs and feat...
github.com


깃허브 (Github) 에 프로젝트 및 코드 등록 하기.
Github를 사용하기 위해서 기본적으로 몇가지 용어들은 알아야 합니다.
- 저장소 (Repository) : 파일을 저장을 하는 폴더 같은 것이라고 생각해주시면 됩니다. 로컬 저장소와 원격 저장소가 있습니다. 로컬 저장소에서는 작업을 수행하고, 이 것을 아래에 푸쉬 (Push) 라는 과정을 통해 원격저장소에 저장을 합니다.
- 커밋 (Commit) : 수정, 추가된 코드 혹은 파일을 저장소에 저장 하는 작업 입니다.
- 푸쉬 (Push): 로컬 저장소에 추가 된 변경 내용을 원격저장소에 업로드를 합니다. 기본적으로 커밋 후 푸쉬를 합니다.
이제 만들어둔 깃허브 (Github) 계정에 어떻게 코드를 등록하는지에 대해 알아보겠습니다.

처음 로그인을 해서 들어가보면 저장소 (Repository) 가 한개도 없는 것을 보실 수 있습니다. 위 사진처럼 New 버튼을 클릭해서 하나 만들어 주도록 합시다.
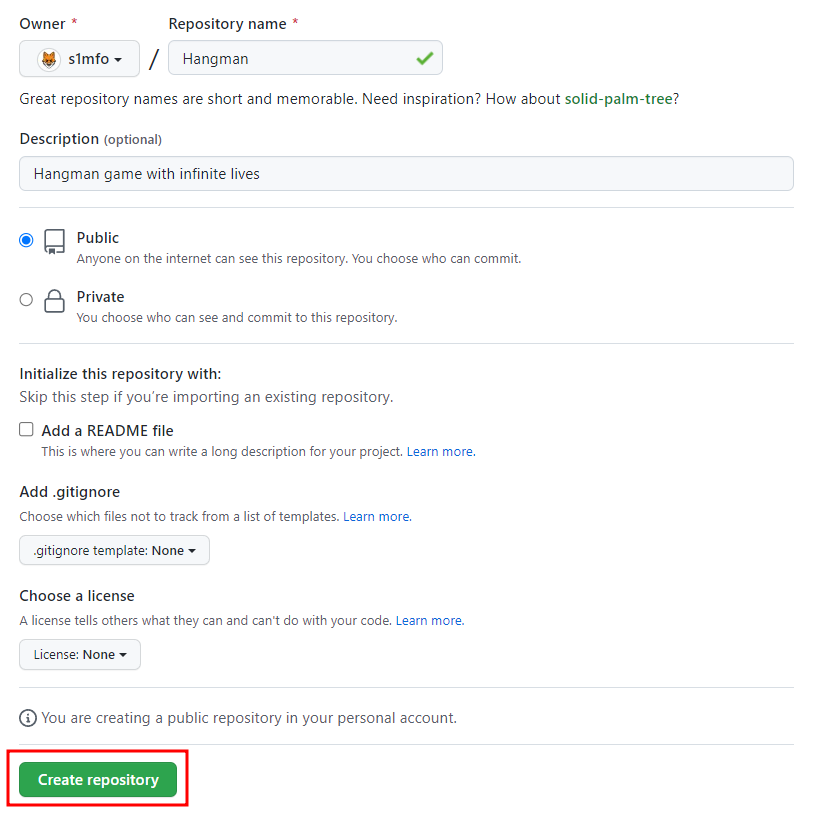
저장소의 이름을 정해준 뒤, 해당 저장소에 대한 소개 (Description) 을 적어준 후 하단에 Create Repository를 클릭해주면 이제 저장소가 하나 생기게 됩니다. 저는 저번 포스팅에 포스팅한 Hangman 게임을 등록을 하려고 합니다.

위 Create Repository 버튼을 클릭하면 위와 같은 화면이 나옵니다. 위 회색박스 안에 있는 내용을 모두 순차적으로 입력을 해주면 됩니다. 입력은 파이참이나 비쥬얼스튜디오코드와 같은 곳에서 해주시면 되는데 저는 비쥬얼 스튜디오코드를 사용하였습니다.
- 비쥬얼 스튜디오 코드 (Visual Studio Code) 오픈
- 등록 원하는 코드를 통합 터미널에서 실행
- 위 회색박스에 있는 코드를 순차적으로 입력. (입력 시 에러메시지만 안나오면 됩니다)
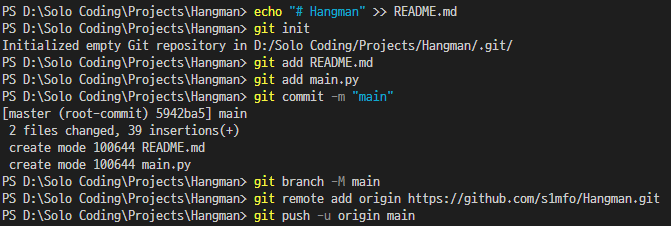
저는 위와 같이 입력을 하였습니다.
위에 입력을 하신 것을 보시면 git add README.md 까지는 위 회색박스에서 하라는대로 제가 모두 진행을 하였습니다. 다만 저는 여기서 코드 파일 (main.py) 또한 미리 등록을 해두고 싶기 때문에 git add main.py 라는 명령어를 추가 하였습니다.
git add 명령어는 파일을 추가하는 명령어 입니다. 해당 폴더의 모든 파일을 추가 하고 싶으시면 git add . 을 입력해주시면 됩니다. add 명령어를 입력안하면 저장소가 텅 비어있는 것을 보실 수 있을 겁니다.
add를 해주셨다면 그 다음은 commit을 할 차례 입니다. git commit -m "커밋할때 입력하고 싶은 내용" 을 입력해주면 됩니다. 그 다음 회색박스에 있는 그대로 git branch -M main 을 통해 branch 를 만들고, remote 를 통해 내 깃헙 계정과 연동을 한 후 push 를 해주면 됩니다.
push 를 할 때는 branch를 바꾸지 않는 이상 꼭 git push -u origin main 을 통해 main 으로 푸쉬를 해주어야 합니다.
(예전에는 master 였지만 지금 현재는 main 입니다 오래된 블로그를 보시면 master라고 되어있을 수 있습니다.)

이렇게 push를 완료해주었다면 다시 깃허브로 들어가 보시면 이제 위와 같이 README 파일과 함께 제 코드가 적힌 main.py가 등록되어 있는 것을 보실 수 있습니다.
다음 포스팅에는 수정된 코드를 어떻게 커밋 & 푸쉬 할 수 있는지, 파일이 추가되었을 때 어떻게 해당 파일만 커밋 & 푸쉬 할 수 있는지 포스팅 해보도록 하겠습니다.


'Programming > etc' 카테고리의 다른 글
| 배치(batch) 파일 만들기 (bat file) - 심코딩 (1) | 2023.01.05 |
|---|---|
| 조기 코딩 교육, 도움이 되는 것인가? - 심코딩 (2) | 2022.11.30 |
| 2022 프로그래밍 언어 사용 순위? 코딩 배우려면 어떤언어? (3) | 2022.08.01 |
| 문과가 코딩 공부를 시작한 이유 (0) | 2022.04.13 |




댓글