
오늘은 저번에 이어서 데이터 수정을 간략 하게 하는 법에 대해 알아보겠습니다.
파일은 저번 포스팅에서 쓰던걸 계속 사용할 예정입니다. 앞으로 별일 없는 한 이 데이터를 계속 사용할겁니다.
먼저 똑같이 해당 파일을 주피터 노트북에서 오픈을 하도록 하겠습니다.
오픈하는 방법은 저번 포스팅에서 같이 복습하였습니다. 아래와 같습니다

결측치 (NaN) 제거하기
오픈은 잘된것 같지만 뭔가 522열부터 NaN으로 나오는게 상당히 거슬립니다. 실제 데이터를 보시면 522열은 있지도 않습니다.
해당은 결측치라고 불리우는 것입니다. 나중에 결측치에 대해 다시 한번 자세히 알아보도록 하고, 지금 이 데이터는 크기가 많이 크지 않기 때문에 한번 결측치를 모두 제거 하도록 하겠습니다.

이렇게 입력을 하고 데이터를 다시 확인을 하면 아래와 같이 데이터가 잘 보이는 걸 알 수 있습니다.
inplace = True를 해주어야 실제 데이터에 반영이 됩니다.

Column 수정하기
이제 우리가 데이터를 시각화하고 분석하기 전에 우리가 먼저 보기 좋은 데이터로 만들어야 합니다. 지금 뭐 다 괜찮긴 한데 columns 의 이름들이 너무 긴 것 같습니다 .한번 보기 쉽게 변경 해보도록 하겠습니다.
먼저 Column이 어떤것이 있는지 한눈에 보는 방법은 아래와 같습니다.

여기서 Column을 하나하나 이름을 바꿔도 되지만 지금은 그냥 한번에 다 바꿔버리겠습니다. 그냥 전 Column명이 긴것을 좀 줄이고 싶습니다. 그럼 아래와 같이 코드를 입력해 줍니다.
(* 주의: Column 갯수가 몇개인지 위 Column 확인을 통해 해준뒤, 숫자에 맞게 입력 해주어야 합니다)

이렇게 입력을 하면 아래와 같이 깔끔하게 변경된 것을 볼 수 있습니다.

Column 삭제하기
경우에 따라서 Column을 삭제 할 수 있습니다. 위 데이터에서 전 맨 뒤에 있는 '15세 이상', '15-64세' 데이터가 굳이 있어야 하나 싶네요. 따라서 이 두개를 지우려고 합니다.

이렇게 입력을 하면 '15세 이상' Column이 지워지게 될 겁니다. 마찬가지로 '15-64세'도 지워주면 됩니다. 그러면 아래와 같이 정리된 표가 깔끔히 나올겁니다.
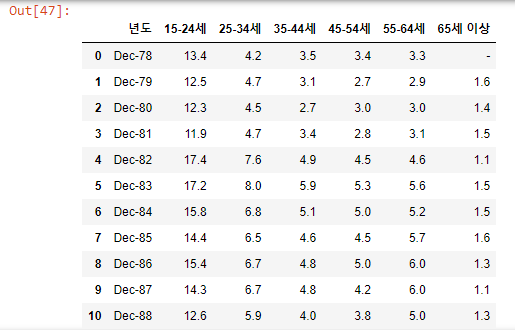
'Programming > Jupyter Notebook' 카테고리의 다른 글
| 주피터 노트북 (Jupyter Notebook) 기본 문법 - 파일열기 & 확인 (4) | 2022.07.04 |
|---|---|
| 주피터 노트북 (Jupyter Notebook) 마크다운 알아보기 (1) | 2022.06.14 |
| 주피터 노트북 (Jupyter Notebook) 이란? / 설치방법? - 파이썬을 웹(Web) 으로! (4) | 2022.06.06 |



댓글